Per utilizzare al meglio Photoshop, e velocizzare enormemente le operazioni di lavoro, è utile saper coordinare i comandi a tastiera e cioè le funzionalità indicate nel "Toolbox" che di default appare alla sinistra dello schermo una volta caricato Photoshop. Quindi invece di spostarsi con il mouse ed andare a cliccare, nel TOOLBOX, lo zoom per attivare la funzione in questione, si può semplicemente cliccare sulla tastiera la "z" evitando di usare il mouse e quindi velocizzando l'operazione e i tempi. Andremo così ad esaminare i comandi della tastiera che attivano le funzioni presenti nel TOOLBOX: per facilitare la spiegazione ho inserito un'immagine che riproduce il toolbox e le sue funzioni con a fianco la lettera, (della tastiera), che corrisponde all'attivazione della funzione in esame.
ad esempio la funzione "Timbro" è attivabile con la "S" e la funzione "laso" con la lettera "L"; in questo caso ci si trova di fronte ad una multifunzione in quanto LASO presenta due opzioni attivabili cliccando più di una volta sulla lettera L; questo vale, quindi, anche per gli altri tasti multifunzione presenti nel toolbox
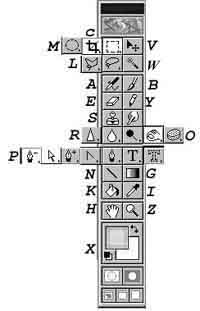
Figura " ToolBox" Andando più nel dettaglio Analizzeremo le Funzioni dei Singoli strumenti (con riferimento alle lettere presenti nella Figura Toolbox).
Strumenti Selezione : ( lettere M - C - V - W - L )
- Selezione Rettangolare /ellittica /singola riga/singola colonna Utili per selezionare parte dell'immagine
-Strumento Taglierina ( C ) Lo strumento taglierina consente di ritagliare un'immagine trascinando sull'area che desiderate mantenere. Il vantaggio di utilizzare lo strumento taglierina consiste nel fatto che potete ruotare e ricampionare l'
area mentre ritagliate.
-Strumento Sposta per spostare le Vs Selezioni.
-Strumento Bacchetta Magica Lo strumento bacchetta magica ( w ) consente di selezionare un'area di colore uniforme senza doverne tracciare il contorno, i bordi. Per la selezione dello strumento bacchetta magica, determinate l'intervallo di colori, o tolleranza, dei pixel presenti nella Palette "opzione bacchetta magica"
P.S. Non potete usare lo strumento bacchetta magica su un'immagine BMP
-Strumento Lazo Gli strumenti lazo e lazo poligonale permettono di disegnare il bordo di una immagine selezionata con segmenti retti o a mano libera.
Strumenti di Disegno a Mano libera ( lettere : A - B - E - P -Y )
-Strumento Aerografo Lo strumento aerografo ( A) consente di generare tonalità graduali (come spruzzi di colore) a un'immagine con l'effetto prodotto dagli aerografi normali. I Bordi del tratto disegnato sono più diffusi/Spessi rispetto a quelli creati dallo strumento pennello. La pressione per lo strumento aerografo determina quanto rapidamente viene applicato lo spruzzo di colore. Se tenete premuto il pulsante del mouse senza trascinare, potete creare grumi /masse di colore.
-Strumento Pennello Rispetto all'aerografo consente di creare tratti morbidi più lineari di colore.
-Strumento Matita Lo strumento matita ( Y) crea linee di disegno a mano libera nette ed è particolarmente utile per le immagini BMP.Per disegnare una linea retta con qualsiasi strumento di disegno, fate clic su un punto iniziale dell'immagine. Quindi tenete premuto SHIFT e fate clic su un punto finale.
-Strumento Gomma .....( E ).cosa dire di più!!!!!
-Strumento Penna ( P ) Lo strumento penna permette di creare linee rette e curve con una precisione stupefacente Utile anche se meno precisa lo strumento penna mano libera. (Per maggiori Informazioni Vai All'Argomento TRACCIATI )
Strumenti di Controllo del Colore e Pittura Digitale ( S - R - O - I - K - )
Durante la Manipolazioni di Immagini e attraverso la pittura, noi usiamo e modifichiamo i colori; Per semplificare queste operazioni che sembrerebbero Ardue a sentirne parlare, esistono in Photoshop Strumenti poco conosciuti ma forse, in alcuni casi, più utili di quelli precedentemente descritti. Questi si occupano della gestione del colore ed in particolar modo della regolazione dei "Toni" e del "Fuoco" di un'immagine:
-Strumento Sfumino ( R...mano con indice alzato ) Questo simula il Passaggio di un dito fresco sul colore, quando noi incolliamo un'immagine ad un'altra allora lo Strumento Sfumino ci serve per eliminare, sfumare i bordi dell'immagine da noi incollata al fine di rendere più realistico il Collage effettuato. Serve quindi a mescolare gli elementi, i pixel dell'immagine in modo uniforme. L'intensità della sua azione dipende da ciò che abbiamo selezionato nella Palette "PENNELLI" ( questo vale per ogni strumento di pittura digitale o a mano libera ). Importante rilevare che lo strumento Sfumino al suo interno ha vari modelli di regolazione del colore.
-Strumento Sfoca ( R ...goccia d'acqua ) Serve a Diminuire il contrasto tra due immagini. Sfoca ammorbidisce i bordi i o le aree di un'immagine diminuendone il dettaglio iniziale.
-Strumento Contrasta (R triangolino bianco ) E' l'opposto di Sfoca questo indurisce, i colori e non li ammorbidisce.
-Strumento Scherma ( bacchettina nera ) Brucia ( ...manina che gratta ) e Spugna ( lettera O ) Servono a controllare i Toni
Lo Scherma Schiarisce i Toni
Brucia li scurisce
Spugna aumenta o diminuisce la loro saturazione
-Strumento Timbro ( S) Lo strumento timbro preleva un campione dell'immagine, che potete applicare su un'altra immagine o su una parte della stessa immagine......vedi Parte su "...Come migliorare e rendere più reali le scansioni maldestre....."
-Strumento Secchiello ( K ) Lo strumento secchiello riempie i pixel il cui valore cromatico è simile a quello dei pixel sui quali fate clic.
-Strumento Contagocce ( I ) ...vedi Parte su Modelli di colore e Canali
N.B. Per risparmiare tempo durante l'uso degli strumenti , verificate che siano visualizzate la palette Opzioni e il gruppo di palette Pennelli/Colori/Campioni per gli Strumenti di disegno; ogni Strumento attiva la sua corrispondente Palette "OPZIONI" molto utile per modificare i suoi parametri quindi Consiglio vivamente di tenere sempre aperta la Palette OPZIONI!
Altre funzioni importanti e frequenti di Photoshop attivabili con la tastiera, che secondo il mio parere sono degne di essere menzionate, sono le seguenti:
-la funzione Undo o Annulla: "control o Ctrl"+ Z per PC mentre per il MAC il tasto Control è sostituito dal tasto "Mela" quindi "Mela+Z"
-la funzione "Seleziona Tutto o Select all":Ctrl+A e come accennato in precedenza per il MAC Mela+A
-la funzione inversa "Deseleziona tutto o deselect all": è attivabile per PC Ctrl+D mentre per MAC Mela+D
-la funzione "Copia": Ctrl+C invece per MAC Mela+C
-la funzione "Taglia": Ctrl+X per MAC Mela o Comando+X
-la funzione "Filtro": Ctrl+F applica l'ultimo Filto per Mac.....vedi precedenti
-la funzione" Incolla" : Ctrl+V mentre per MAC Mela+V
-la funzione"Seleziona tutti i fotogrammi della barra animazione(come nel mio caso che non capivo cosa fare)": si deve tenere premuto shift cliccare con il tasto sinistro del mause sul primo fotogramma e sempre tenendo premuto shift cliccare sull'ultimo fotogramma, sempre con il tasto sinstro del mause.
-Funzione" cancella o Clear "si ottiene cliccando rispettivamente con Canc o Del dopo aver selezionato un area da cancellare, e il relativo colore di Sfondo che per Default in Photoshop è il bianco.
Funzioni FILE
Gli utenti Windows possono usare il tasto Alt per selezionare le funzioni del menù ad esmpio FILE : Alt+F oppure MODIFICA : Alt+E (edit) il tutto è molto semplice e rapido. Tra le funzioni più importanti in ambito del menù FILE troviamo: Nuovo = Ctrl ( Mela per Mac) + N
Apri = Ctrl+O
Chiudi =Ctrl+W
Salva=Ctrl+S
Salva con nome=Ctrl+Maiusc.+S
Salva una copia=Ctrl+Alt+S
Stampa=Ctrl+P
Preferenze=Ctrl+K
Esci=Ctrl+Q
Funzione di VISUALIZZAZZIONE
Questa è utile per adattare l'immagine o visualizzarlain un certo modo in base al lavoro che dobbiamo fare.Si è già visto come per attivare lo ZOOM bisogna usare Ctrl+Z; la cosa interessante è che si può effettuare zummate in crescendo o in diminuzione senza toccare il muose......vediamo:
Zoom in =Ctrl+ +
Zoom out =Ctrl+ -
Adatta allo schermo =Ctrl+0
Pixel Reali=Ctrl+Alt+0
Anteprima =Ctrl+Y



